고정 헤더 영역
상세 컨텐츠
본문
You might be experiencing some performance issues with your Mac and you knew from your PC days about defragging computers. Well, you won’t find any command or utility to do that on Mac. The point is that the Mac File System is designed differently than Microsoft's, and it defragments files automatically. However, there are still some situations when you may need to defrag Macbook once in a few years.
In this article, we’ll tell you how to defrag a Mac, all advantages and pitfalls of doing this, and what alternatives to defragging are out there. Anxious to find out? Then let’s start!
Alternative Way to Defrag Mac. If your Mac has performance issues, then instead of using defrag tools for Mac you can try out the alternative ways.Here are some methods that would optimize Mac and make sure that is works efficiently. Install Latest Updates of Your MacOS. Being an older machine, my computer system tends to become fragmented quite easily. Having My 'Smart Defrag 5 Pro' set to auto defrag, and running a 'Defrag and Optimize' once a week, keeps my system running smooth and well. Iobit is constantly upgrading and striving to make the product even better as time goes.

Do you need to defragment a Mac?
First of all, let’s find out why we do a Mac disk defrag. To cut a long story short, defragmentation is aimed at boosting a computer’s performance by reorganizing the data on your drive. As a result, the related bits are grouped together and loading files and programs takes less time. Simply put, Mac defragment moves everything back in order and can greatly speed up a slow system.
However, despite the obvious advantage, a Mac running any version of OS X later than 10.2 generally doesn’t need to be defragmented. The reason for this is that OS X and macOS have their own built-in Apple Mac utilities that clean up fragmented files from the hard drive. Therefore, for most users it eliminates the need to perform a regular defrag. But there is an exception to every rule and in a few rare cases a defrag for Mac can make a difference.
When do Macs need to be defragged?
If your hard drive is more than 90 percent full, the macOS may have problems with automatic defragmentation routines. This situation is common for multimedia creators who produce plenty of large files in pro tools like Adobe Premiere, Final Cut or Photoshop.
Therefore, if you have hundreds or even thousands of large (1GB and larger) movies, audio files or creative documents, you should consider removing them to free up the storage. Another alternative is defragging a Mac.
Concerning the first option, there is a fast and safe way to remove unnecessary files from your Mac — a powerful app CleanMyMac X. It finds above 74 GB of junk on an average computer, including old and large files, app leftovers and system clutter. It helps to boost computer performance, so you probably won’t even need to defrag a Mac.
However, if you still wonder “How do I defrag my Mac?” read on. We’ve prepared all essential guidelines for you.
How to defragment a Mac
One of the simplest and most user-friendly methods of a Mac defrag is to use a trusted third-party defragmentation program. But before choosing and installing the app, make sure to back up your data. Should something go wrong, you’ll be able to easily restore all necessary files. For this purpose, you can use Time Machine, iCloud, Dropbox or any other external storage at hand.
When choosing the defragmentation app, pay a special attention to the compatibility requirements. Macs running operating systems older than OS X 10.2 are not compatible with the latest modern defragmentation software, so finding a relevant tool is challenging.
Once you’ve installed the program of your choice, open the utility and follow the instructions of a disk defragmenter for Mac. Give the process plenty of time to complete and don’t move your computer anywhere until the defragmentation is finished. Usually, you’ll need to restart your Mac as well.
Will defragmentation harm my HDD?
You may not worry: OS X defrag will not harm your HDD. As you already know, disk defragmentation can greatly speed up the traditional hard drive. It’s because HDD fragments all the data and stores it in multiple locations. And it may take quite a time to read the file with its pieces situated in different places. The procedure of arranging the data is not harmful for your HDD and is aimed at boosting the computer’s performance. And while it is not advisable to turn to such extreme measures, defragmenting a hard drive disk is a safe procedure if, of course, performed accurately.
Why you should never defrag Mac’s SSD
The process described above is applied only to the hard drives. If you have a newer Mac that comes with SSD (solid state drive), you should never defrag its data. SSDs operate in a different way to a traditional HDD and already have a built-in automatic maintenance process. Therefore, it is not necessary to defrag a solid state drive to boost a Mac’s performance.
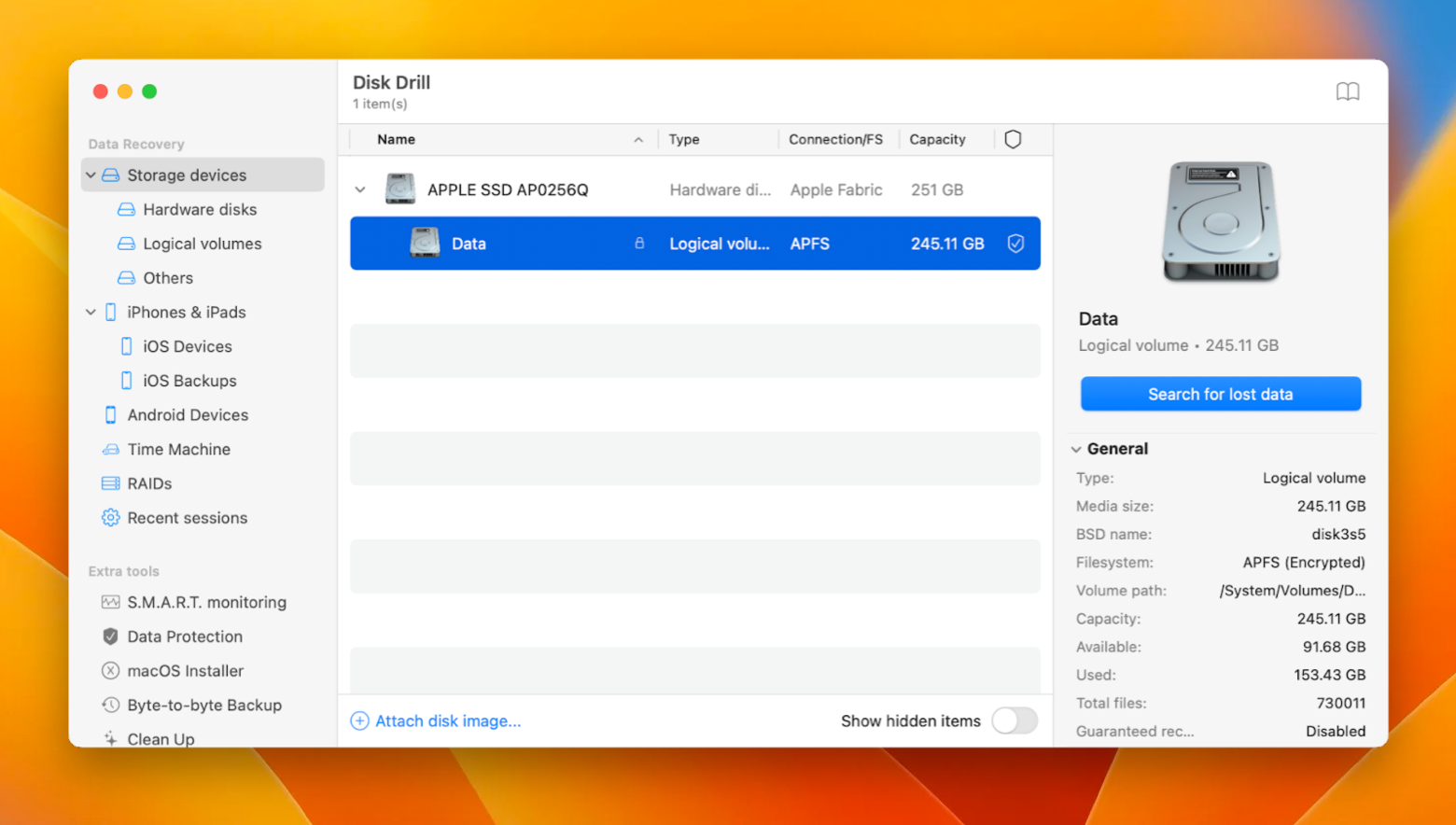
Furthermore, all defragmentation attempts can even hurt your SSD. Flash memory used by a solid state drive has a finite lifespan because of the limited write and read cycles. And disk defragmentation is a process of reading the data from one place and writing it to another. So if you defrag SSD, you will perform thousands of write operations each time on the drive. It can speed up the degradation of a solid state drive and lead to its wear and tear. And that’s not what you need.
What are alternatives to defragment a Mac?
If your Mac is running slowly, you don’t necessarily need to defrag Mac hard drive. Sometimes it’s not your HDD that’s having problems. Therefore, try some alternative methods that may help you speed up the system without disk defrag on Mac.
Repairing Disk Permissions
“Try repairing your disk permissions” is a standard Mac troubleshooting tip. Permissions are file settings that affect the ability to read, write and execute the file. And if they are no longer set correctly, software that uses the file may not work right.
In OS X Yosemite or earlier, the file permissions on a startup disk can be repaired with the help of Disk Utility. Note that beginning from OS X EI Capitan, disk permissions are automatically protected and there is no need to verify them with Disk Utility.
How do I repair my Mac startup disk?
Here are the steps for optimizing your Mac:
Open Disk Utility (Applications > Utilities).
Choose your startup disk.
Click the First Aid tab.
Click Verify Disk Permissions to check permissions.
Click Repair Disk Permissions to repair any inconsistent permissions.
If you don’t want to repair disk permissions manually, you can easily perform the action with an utility we mentioned above — CleanMyMac X. It has the Maintenance module that will help you optimize your Mac, including verifying startup disk and repairing disk permissions. Thus, you’ll ensure that your Mac’s operating system is functioning properly. You can download CleanMyMac here.
Therefore, before defragging your Mac, try to perform the Mac disk cleanup to increase the disk speed. It’s an easy and risk-free process that will not take more than a few minutes.
General speedup tips
Sometimes your Mac needs a good kick-start to run smoothly. Here are some tricks to speed up your computer.
How do I improve my Mac performance?
1. Update macOS software
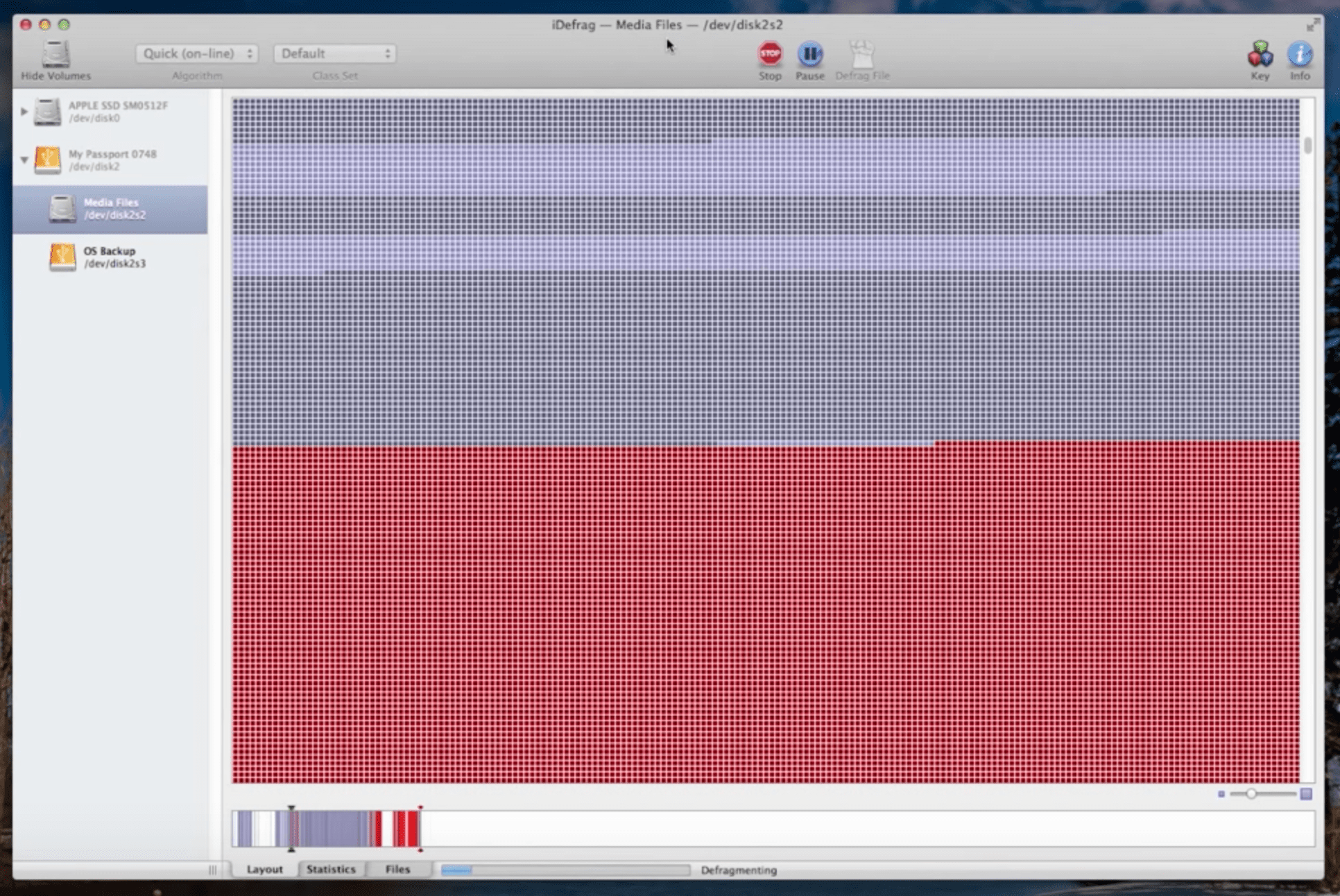
Try to update your software to the latest versions as it performs better than the previous ones. Usually system updates include performance and bug fixes that could be the reason of slowdowns.
2. Delete unnecessary files
Ensure that your Mac has at least 10 percent of total drive storage available at any time to perform background actions and provide enough space for temporary files, caches, and virtual memory. Once again, CleanMyMac X is a great solution for finding and removing useless and large files that take gigabytes of space on your Mac.
3. Stop programs from launching automatically
A large number of apps may launch simultaneously when you turn your Mac on. Some of them run in the background and are only visible in a menu bar, so it’s even hard to define if they’re actually running. You can stop them from loading by opening System Preferences, clicking on Users & Groups and then choosing Login Items. You’ll see a list of applications that launch during the startup. You can switch off the ones you don’t need by clicking the minus sign (-) button.
If you’re looking for some utilities that can help with all of that and even more, try Mac maintenance software like CleanMyMac X. It will optimize Mac performance safely and quickly.
We hope this article was helpful and you found the answers to all your questions here. Thanks for reading and share this article if you liked it!




